Agile camera setup
This topic outlines the setup steps in order to control the Agile ARC 360 camera using a Disguise mediaserver.
Requirements
- Agile Camera that supports IP connectivity and SDI output.
- Optional Agile HW Controller.
- PoE switch (for supplying power to the camera).
- Optional Disguise machine with a capture card (only if you want to use the camera as a live video input).
Currently the Agile Camera doesn’t support absolute PTZ (Pan, Tilt and Zoom) commands. Therefore, in order to send the camera absolute PTZ values, it’s necessary to create presets.
Workflow
- Create a UDP device from device manager.
- Set the IP Address
- Set the Port on the UDP device
- Create an Agile Camera device from device manager.
- Set the Address.
- Set the Control Device to the UDP device.
- Set the Camera Model.
- Create a CameraControl layer on the timeline.
- Set the Camera field to the camera that was created earlier.
- Click the Command field to open up the keyframe editor.
- Create and keyframe your desired commands for the camera.
Creating a UDP device
- Right-click devices from the dashboard. This will open the Device Manager, which contains a list of active devices.
- Select + to open the Device library. This lists which internal or external devices are available.
- Type in the name of the new device into the new device text field.
- Hit Enter. This will open a list of device types available in .
- Select the appropriate device type. In the case of Agile camera, a UDP device is needed.
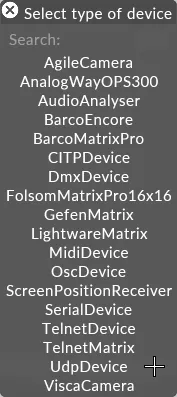 The new device will be added to the Device Manager’s active device list, and to the Device library. The device’s editor will also open.
The new device will be added to the Device Manager’s active device list, and to the Device library. The device’s editor will also open.
Always right-click on the default device object to add devices to it. If left-clicking you will be prompted to create a whole new device manager which is rarely required.
Create an Agile camera device
- Right-click devices from the dashboard. This will open the Device Manager, which contains a list of active devices.
- Select + to open the Device library. This lists which internal or external devices are available.
- Type in the name of the new device into the new device text field.
- Hit Enter. This will open a list of device types available in .
- Select the AgileCamera device type.
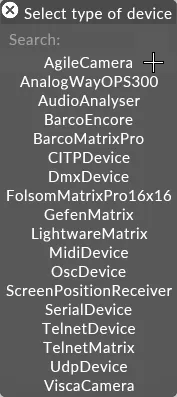
Controlling the camera
- Create a CameraControl layer and add it to the timeline. For more information see Creating layers.
- Create presets & keyframe accordingly. For more information, see CameraControl.
Mapping the camera to a video input
To display the camera on a screen in and subsequently output it to a real screen, complete the following steps.
- Create a Video layer.
- Open the media property of the layer and choose the video input that the camera is being input. For more information see, video input.
AgileCamera properties
Address
The address property defines the address of the camera you are communicating with.
Control Device
The control device property defines which device in the devices manager, is communicating with the physical camera.
Camera Model
The camera model currently, can only be defined as ARC360.
New Address
The new address field lets the user change the camera address.
- Enter a new value in the new address field
- Left-click Set
Preset #
The preset number field allows you to specify which preset is saved or recalled. There are 256 preset slots, 0-255.
Left-click Recall to manually recall the selected preset number.
The presets are saved within the camera device, and only support Pan, Tilt and Zoom.
Presets can also be triggered from the CameraControl layer, using the CameraRecallPreset command.
Pan Tilt Jog
Left-click and drag in the jog control to manually position the camera.
Zoom Jog
Left-click and drag in the jog control to manually change the zoom of the camera.
Supported commands
The following comands are supported for use with the CameraControl layer.
-
CameraAutoFocusWhen on, you cannot change the focus of the camera.
When off, you can change the focus of the camera.
-
CameraBlack -
CameraBlueGain -
CameraExposureModeWhen on, you cannot change black, blue, red, camera gain and white balance.
When off, you can change black, blue, red, camera gain and white balance.
-
CameraFocus -
CameraGain -
CameraGammaMode -
CameraGoToPreset -
CameraImageMirrorMode -
CameraIris -
CameraNightMode -
CameraOnOff -
CameraRedGain -
CameraShutter -
CameraVideoOutputMode -
CameraWhiteBalanceMode