Update System - 2x4pro
Internal system restore is the process of doing a factory restore on the system.
REDISGUISE is the process of doing an update or restore on the system using a bootable USB drive.
Neither of these restore processes affects the media drive of the server.
Internal Restore
This procedure will only work with OS version 10 and greater.
To locate your OS version please go to d3manager- Help - About d3manager.
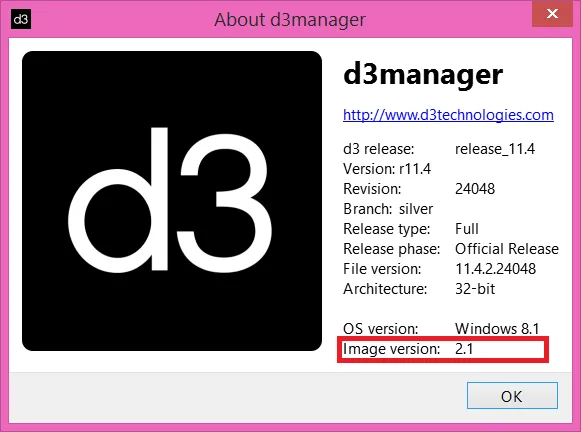
Re-imaging the system
- Hold down shift whilst restarting the system.
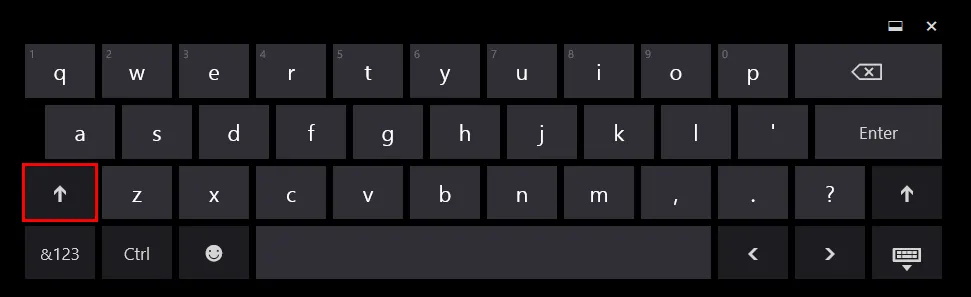
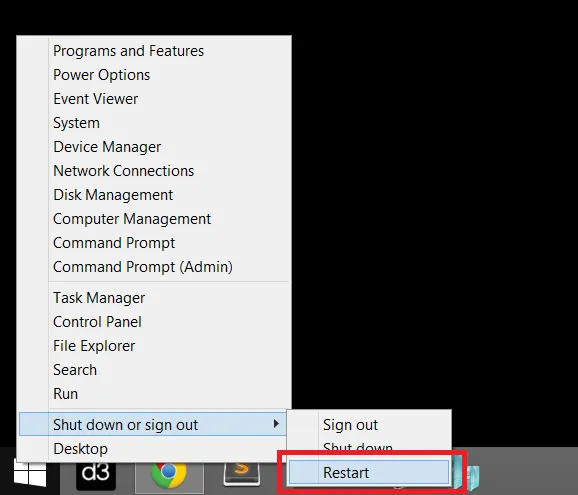
- Select Use another operating system
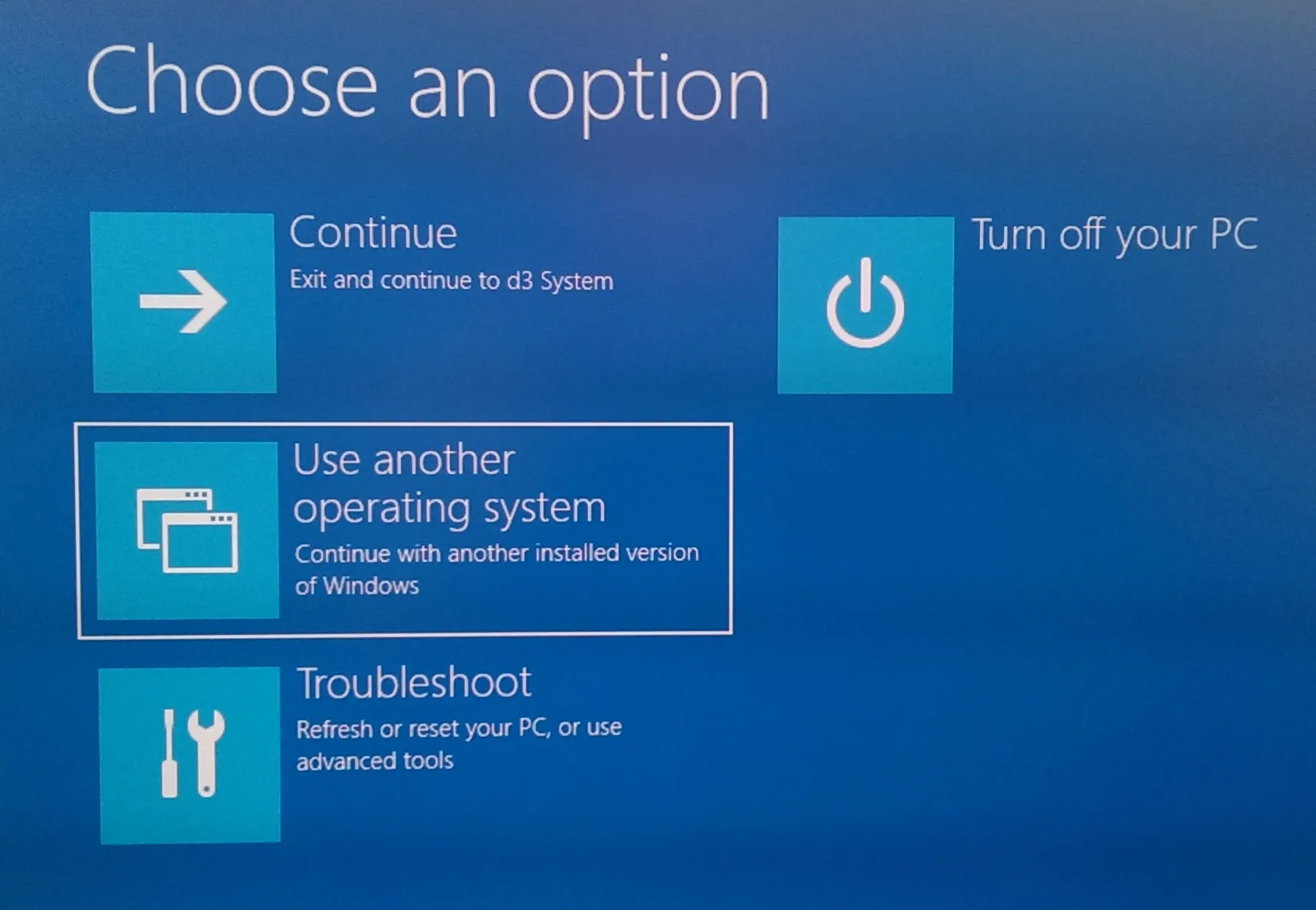 3.Select Reset OS.
3.Select Reset OS.
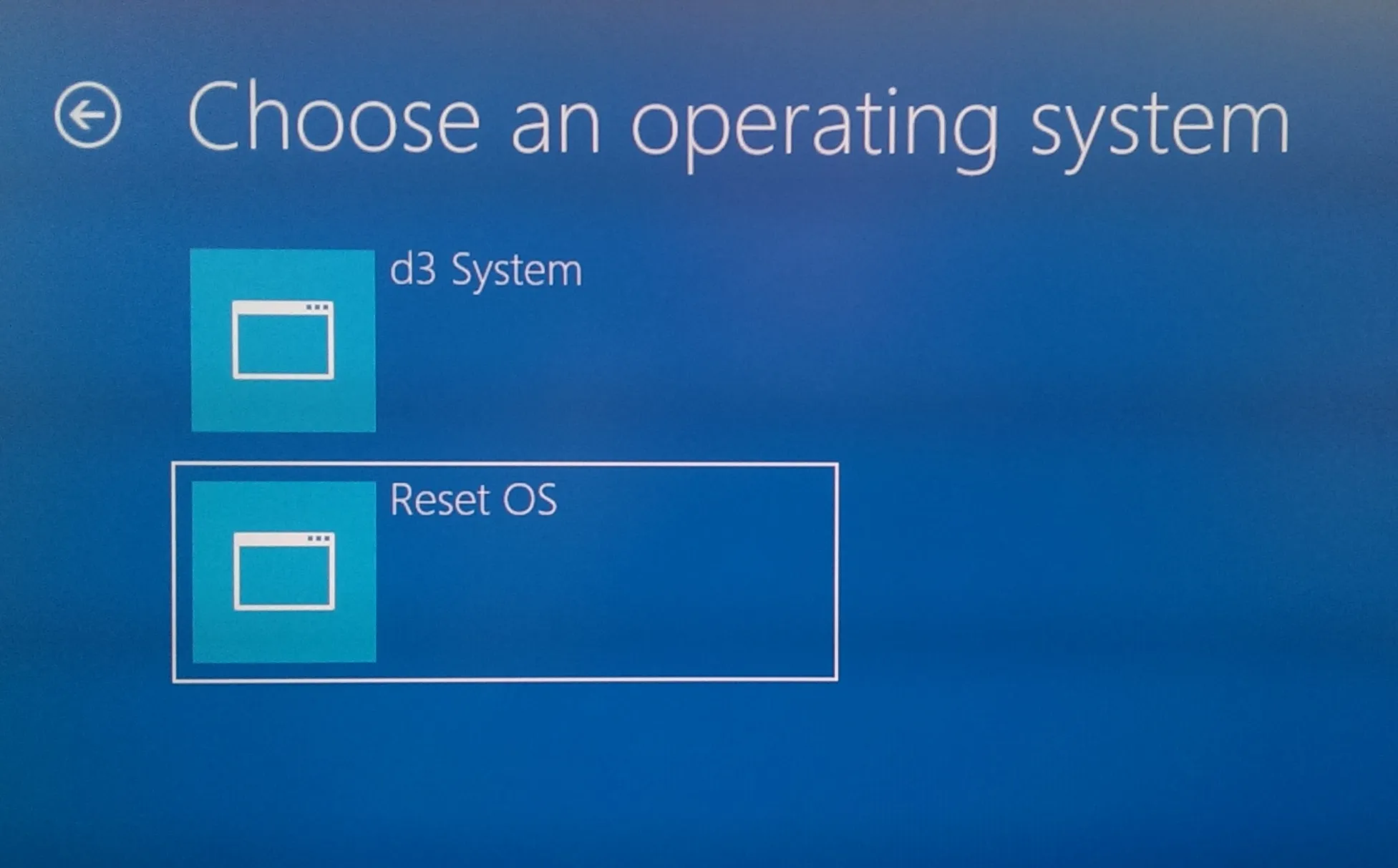 4.The system will reboot into the internal re-imaging system which will reinstall the Operating System and revert to factory settings.
4.The system will reboot into the internal re-imaging system which will reinstall the Operating System and revert to factory settings.
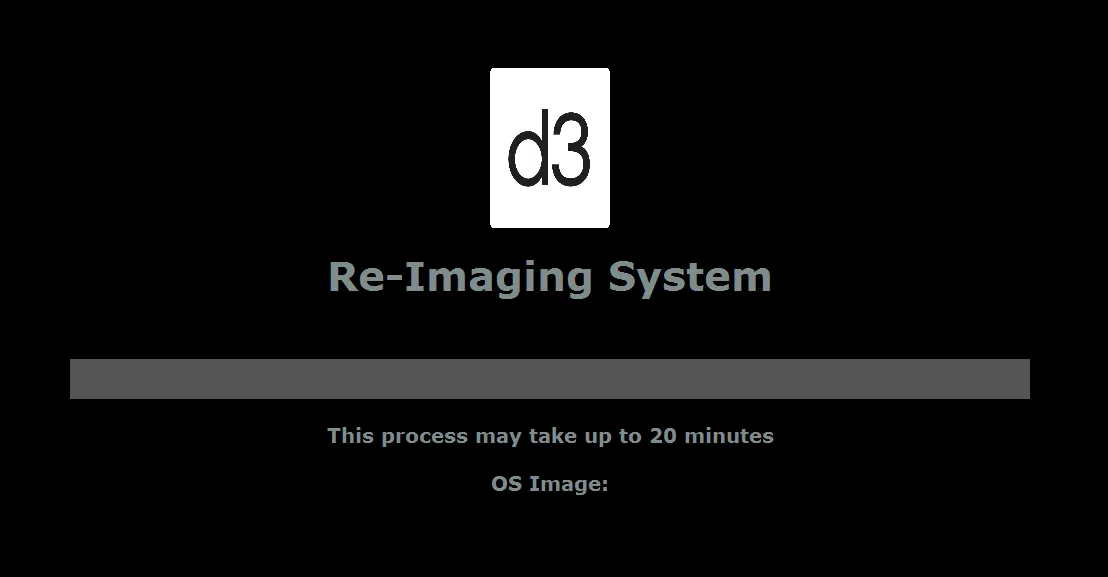
Activating windows
Windows should activate automatically, as long as the machine was connected to the internet for the duration of the re-imaging process.
If windows does not activate during the re-imaging process, follow these steps.
- Wait for a few minutes after the re-imaging process has completed to allow the server time to activate Windows.
- Navigate to the System tab by right clicking on the Windows start menu and selecting System.
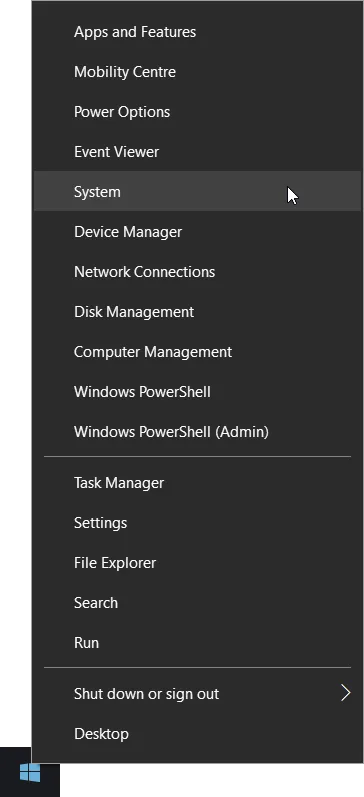
- In the System window, check to see if you have valid Windows license information visible. If you do not, contact the Disguise support team.
REDISGUISE
The system needs to be connected to the internet during this procedure.
This process can be used to update to a newer OS image, or revert to a previous OS image.
To tell what OS image your system is on please go to the help menu in Manager and select About Manager.
You will need
- A 16GB USB memory stick
- A version of Rufus to turn it into a bootable disk. Make sure the volume name of the usb is: “REDISGUISE” as per image
- An internet connection to the machine you are re-imaging
- Download and install a version of 7Zip
- Download and unzip the multifile archive using 7Zip
- OS images can be found here.
Create Bootable USB device
- Download and unzip the multi-file archive using 7Zip (NOTE: you will only need to unzip file 001):
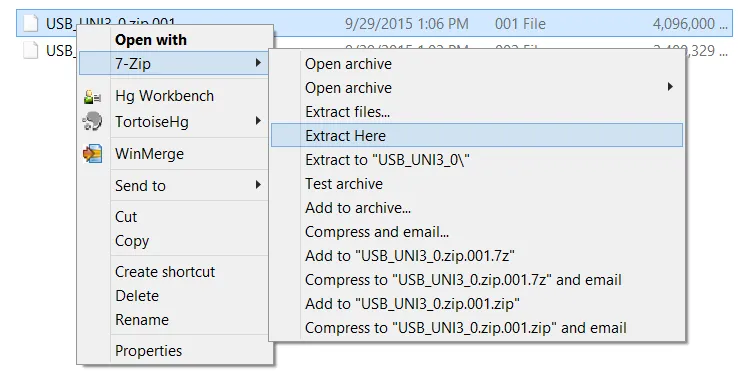
- Create Bootable USB stick with the unzipped ISO.
The settings should be:
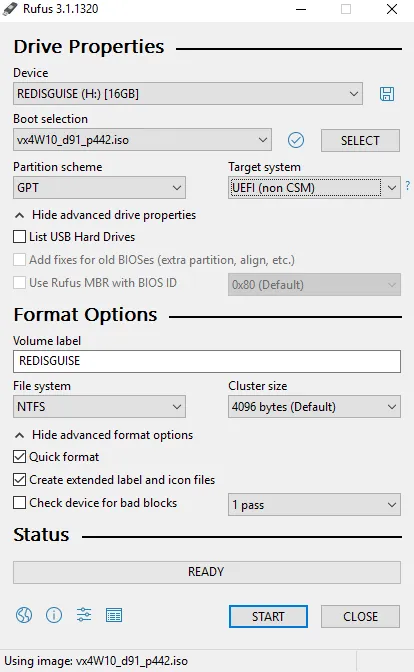
- Partition scheme - MBR
- Target system - BIOS (or UEFI-CSM)
- Volume label - automatically pulled from ISO file
- File system - NTFS
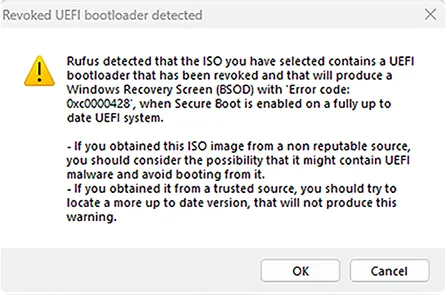
Booting into the USB
You must use the white USB 2.0 ports on the rear of the system for the re-image to work. You cannot re-image using the USB 3.0 ports.
- Go into the BIOS by hitting Delete on the logo splash screen during boot.
- Navigate to the Boot tab using the arrow keys and select Harddrive BBS Properties. Hit Enter to access the properties.
- Navigate to the Advanced tab and change the Boot option #1 to the USB stick.
- Do not select Save and Exit. Hit escape, and navigate to Save & Exit tab.
- Select your USB stick from the Boot override menu. Press Enter.
- Be ready to hit any key to confirm USB boot immediately after.