Visca Camera setup
This topic outlines the setup steps in order to control the Visca camera using a media server.
Requirements
-
Visca Camera that supports IP connectivity.
-
Optional Disguise machine with a relevant capture card (only if you want to use the camera as a live video input).
Workflow
- Create a UDP device from device manager.
- Set the IP Address
- Set the Port on the UDP device
- Create a Visca Camera device from device manager.
- Set the Address.
- Set the Control Device to the UDP device.
- Set the Camera Model.
- Create a CameraControl layer on the timeline.
- Set the Camera field to the camera that was created earlier.
- Click the Command field to open up the keyframe editor.
- Create and keyframe your desired commands for the camera.
Creating a UDP device
- Right-click devices from the dashboard. This will open the Device Manager, which contains a list of active devices.
- Select + to open the Device library. This lists which internal or external devices are available.
- Type in the name of the new device into the new device text field.
- Hit Enter. This will open a list of device types available in .
- Select the appropriate device type. In the case of Visca camera, a UDP device is needed.
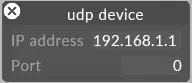
The new device will be added to the Device Manager’s active device list, and to the Device library. The device’s editor will also open.
Always right-click on the default device object to add devices to it. If left-clicking you will be prompted to create a whole new device manager which is rarely required.
Create a Visca camera device
- Right-click devices from the dashboard. This will open the Device Manager, which contains a list of active devices.
- Select + to open the Device library. This lists which internal or external devices are available.
- Type in the name of the new device into the new device text field.
- Hit Enter. This will open a list of device types available in Designer.
- Select the ViscaCamera device type.
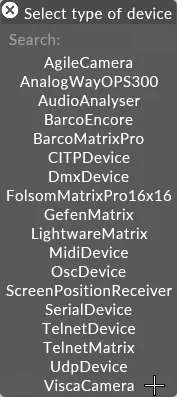
Controlling the camera
- Create a CameraControl layer and add it to the timeline. For more information see Creating layers.
- Create presets & keyframe accordingly. For more information, see CameraControl.
Mapping the camera to a video input
To display the camera on a screen in and subsequently output it to a real screen, complete the following steps.
- Create a Video layer.
- Open the media property of the layer and choose the video input that the camera is being input. For more information see, video input
ViscaCamera properties
Address
The address property defines the address of the camera you are communicating with.
Control Device
The control device property defines which device in the devices manager, is communicating with the physical camera.
Camera Model
The camera model currently you are using.