Using the 3D Manipulators
Manipulators allow the user to freely offset, rotate and scale objects such as screens, projectors and props in the stage using a combination of keyboard shortcuts and mouse manipulation. This feature allows for workflows that are more familiar to users from packages such as Blender, 3DS, Cinema4D etc.
Workflow
- Select items in the stage by left-clicking on them. When highlighted, items will show an orange outline.
- Use the E, R or T buttons on the keyboard to toggle between offset, rotate and scale modes.
- Use the on screen gizmo to manipulate the object(s) by left-clicking and dragging on one of the coloured axis handles.
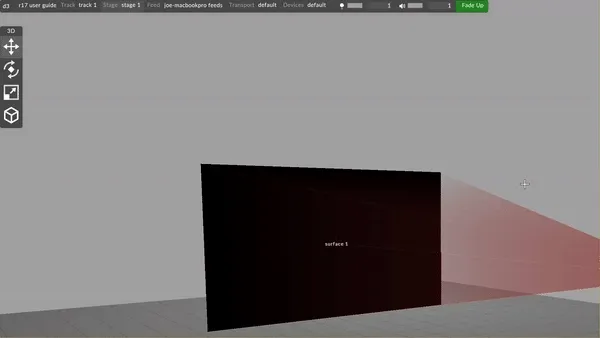
Manipulators editor
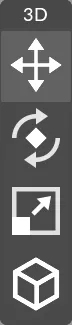
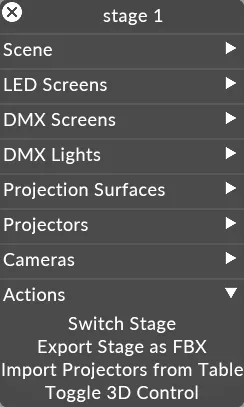
The Manipulators editor appears as an overlay to the stage when Manipulators are enabled via the icon on the track header, or by clicking Toggle 3D control in the actions tab of the stage editor.
Keyboard shortcuts
Once Manipulators are activated, you can then use the following keyboard shortcuts while using the feature:
Offset (E)
![]()
The offset mode allows you to freely offset x, y or z values using the gizmo in the stage.
Rotate (R)
![]()
The rotate mode allows you to freely rotate x, y or z values using the gizmo in the stage.
Scale (T)
![]()
The scale mode allows you to freely scale x, y or z values using the gizmo in the stage.
Object/Global space toggle (G)
![]()
Global space is the coordinate system for the entire scene. Its origin is at the center of the stage.
Object space is the coordinate system from an object’s point of view. The origin of object space is at the object’s centroid, and its axes are rotated with the object.
If multiple objects are selected, object space refers to the centroid of all selected objects with the rotation of the most recently selected.