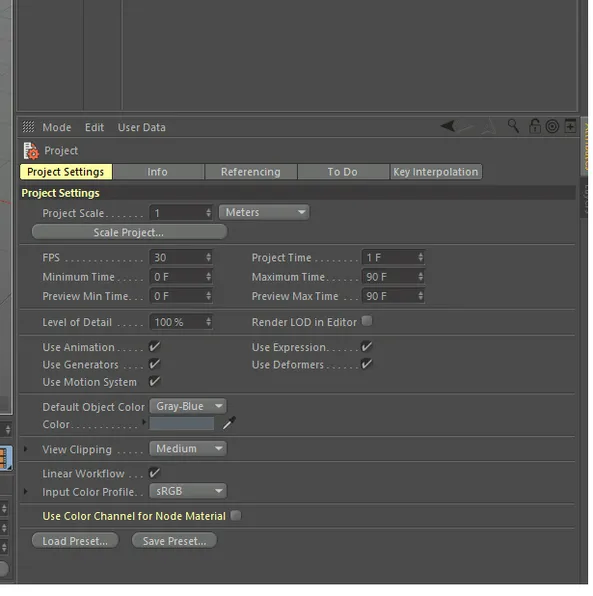Exporting 3D models
Designer supports the .obj format for 3D meshes. This topic covers the .obj export settings unique to Blender, 3ds Max, Maya, and Cinema 4D, which should be followed to ensure the object is exported to Designer correctly.
Custom 3D models can be loaded into your project and utilized for previsualisation. These models be used as either display surfaces or as props. The supported format for a 3D model is .obj.
Custom 3D objects can either have a baked in UV unwrap, or not. Objects with a UV unwrap can be used as screen objects to display content, while non-unwrapped ones can only be used as Prop objects used for the visualiser.
Outlined in these tabs are the needed export settings for a custom OBJ to be used in Disguise.
Blender Export Settings
- Select the object to be exported from the 3D application. Note that the selection can not contain any scene elements such as lights or cameras.
- Select the 3D application’s export utility.
- Select the .obj format from the list of available formats.
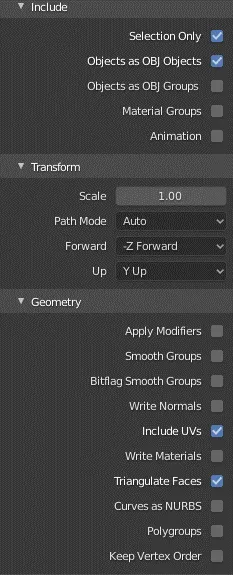
Export settings for Blender
Maya Export Settings
- Select the object to be exported from the 3D application. Note that the selection can not contain any scene elements such as lights or cameras.
- Select the 3D application’s export utility.
- Select the .obj format from the list of available formats.
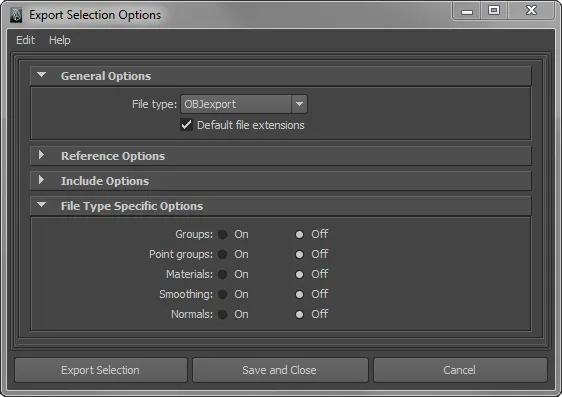
Export settings for Maya
3ds Export Settings
- Select the object to be exported from the 3D application. Note that the selection can not contain any scene elements such as lights or cameras.
- Select the 3D application’s export utility.
- Select the .obj format from the list of available formats.
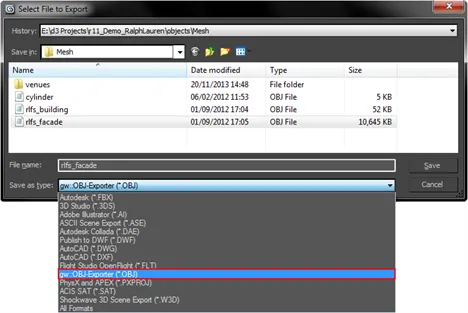
- Deselect shapes, lines, hidden objects, normals, smoothing groups, material, and material libraries. Disguise does not support these.
- If the object is to become a screen or a textured prop, select texture coordinates, which will export the object’s UV map.
- Select flip yz-axis to ensure the object is orientated correctly in Designer.
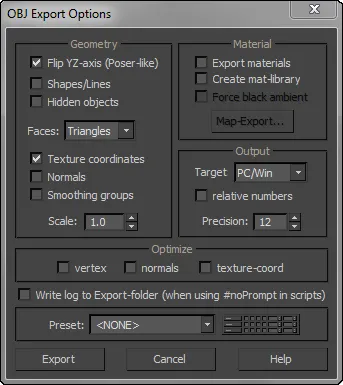
Export settings for 3ds Max
Save the .obj file in the Disguise Project folder in the following directory: Projects > Project Name > objects > Mesh.
To read more about where to place media, see the Placing media files for a project page.

A list of .obj files exported from 3ds Max to a Disguise Project folder. Please note: We recommend triangulating faces before exporting models for use in Designer.
C4D Export Settings
- Check the project settings are set to scale in meters (C4D defaults to cm).
- Select the object to be exported from the 3D application. Note that the selection can not contain any scene elements such as lights or cameras.
- Select the 3D application’s export utility.
- Select the .obj format from the list of available formats.
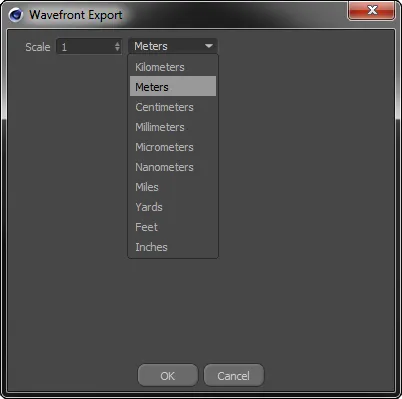
Export settings for C4D
- Check the project settings are set to scale in meters (C4D defaults to cm).
- Select the object to be exported from the 3D application. Note that the selection can not contain any scene elements such as lights or cameras.
- Select the 3D application’s export utility.
- Select the .obj format from the list of available formats.