Skeleton
The Skeleton object is the starting point for mocap and skinned mesh workflows in Disguise. A skeleton consists of a rigged structure of bones, which is either provided by a tracking source or imported from a rigged FBX mesh. These bones can be moved to deform a skinned mesh within Disguise or sent over RenderStream to control a Skeleton in an external render engine.
Creating and editing a new skeleton
- In the stage editor, under Skeletons, click the + button to add a new skeleton with a default bone structure.
- Use the Mesh field to select an FBX rigged mesh for the skeleton.
- In the Appearance separator options can be set to control the rendering of the skeleton in the visualiser, for example showing or hiding the bones and the mesh.
- In Joints separator allow the skeleton to be posed manually by adjusting bone offsets and rotations
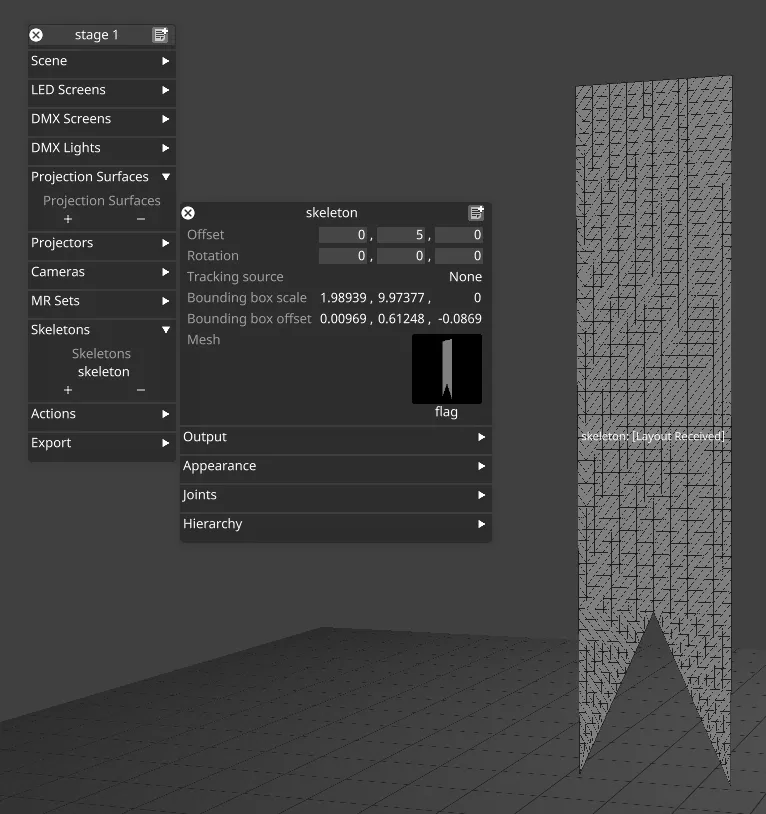
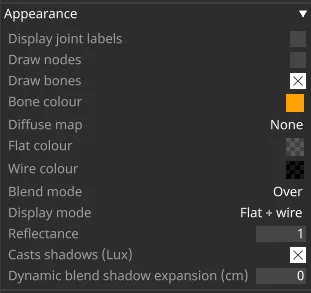
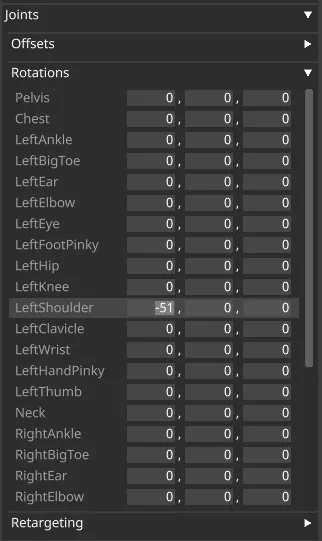
Setting up a skinned mesh for a projection surface
- Find or create an FBX file which contains a single rigged mesh, and copy this into the project’s objects/Mesh folder.
- Create a new skeleton and select the FBX mesh in the skeleton’s mesh field.
- Create a new projection surface and select the mesh named after the skeleton (not the original FBX mesh).
- Try moving the skeleton’s bones using the manual posing controls in the skeleton editor. The mesh should deform in both the skeleton and the projection surface.
- To align the projection surface exactly with the skeleton, add the projection surface as a child of the skeleton and set the surface’s offset and rotation to zero.
- If you want to hide the skeleton mesh, set the Display mode under Appearance to Hidden.
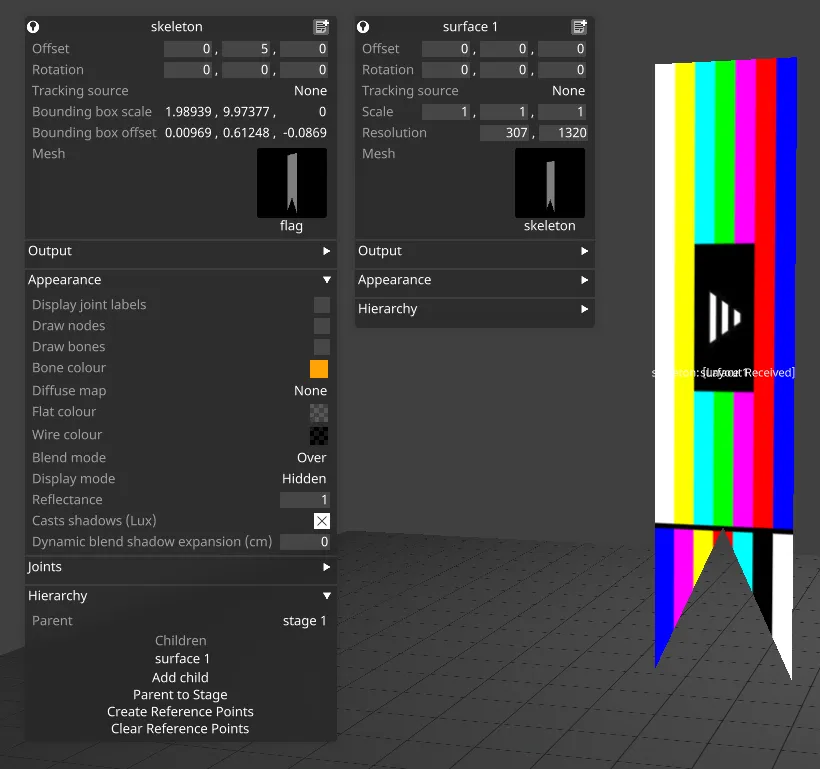
Controlling a skeleton using tracking data
To use tracking data to control a skeleton’s bones, you will need to create a skeletal tracking source or driver. Available tracking sources include:
Alternatively, individual joint positions and rotations can be controlled using tracking axes. To control a skeleton joint with a tracking axis:
- Create a new Position Receiver under Devices.
- Open the Position Receiver editor, and add the appropriate Driver for your incoming tracking data under Drivers.
- Under the Axes separator, click Create Axes.
- Open the editor for the axis you want to use to control a Skeleton joint.
- Under the Configuration separator, select your skeleton in the Object field.
- In the Property field, type an equation to control the desired joint property, for example
joints[10].pose.offset.x. - The expression is formed as follows:
- The index inside the square brackets is the index of the joint. This can be found by expanding the joint offset or rotation separators in the Skeleton editor.
- After
pose, type eitheroffsetorrotation, depending on which property you want to control. - Type
x,y, orzat the end of the expression to define which axis is being controlled.
![]() Controlling skeleton joints with a tracking axis
Controlling skeleton joints with a tracking axis